De acordo com seu Guia de Instalação Oficial, o Arch Linux é uma Distribuição GNU/Linux otimizada e desenvolvida para arquiteturas i686 e x86_64 de forma independente. Para quem não sabe, a ideia inicial para a criação do Arch Linux veio da distribuição Linux chamada CRUX.

O CRUX é uma distribuição GNU/Linux bastante leve, otimizada para arquiteturas i686 e voltada para usuários mais experientes no mundo Linux. O foco principal desta distribuição é "keep it simple", que reflete em um sistema de pacotes simples baseado em arquivos tar.gz, enquanto seu objetivo secundário é a utilização de novos recursos do Linux, ferramentas inovadoras e bibliotecas. O CRUX utiliza apenas pacotes estáveis na sua instalação, podendo requerer a compilação de alguns aplicativos.
O desenvolvimento do Arch é focado no equilíbrio entre simplicidade, elegância, retidão de código e programas “bleeding edge” (extremamente recentes). Sua leveza e simplicidade o torna fácil de estender e/ou moldar para qualquer tipo de sistema que você esteja construindo.
O Arch Linux é considerado por muitos como um Linux difícil de usar e, principalmente, de instalar. Mas vou provar neste post que isso é uma inverdade, e uma injustiça com essa poderosa distribuição Linux. Por isso, deixe seu medo de lado e saiba que qualquer usuário Linux, independente de seu conhecimento sobre o sistema, pode usar essa poderosa distribuição no seu dia-à-dia, seja no trabalho, em casa, ou mesmo em seus estudos (escola, faculdade). E o primeiro empurrão, nós damos aqui.
Obtendo o Arch Linux
Você pode baixar o ISO do Arch Linux no site oficial. Esta imagem pode ser grboavada em um CD-ROM ou em um pen-drives (através do comando dd). A imagem está disponível em duas variantes:
- core- contém um conjunto de pacotes básicos e atualizados. São votadas para quem não tem conexão com a internet;
- net- essa imagem contém apenas o básico para subir um sistema virtual e baixar os pacotes da internet.
Similar ao Debian (que possui a sua versão netinstall), até ai nenhuma grande surpresa. Como às vezes eu uso os CDs de GNU/Linux para recuperar outros dispositivos, prefiro sempre baixar e gravar a versão "core".
Gravando no Pen-Drive
Para aqueles que estão com problemas no drive de CD (eu aqui ó) uma boa dica é gravar a imagem do Arch Linux no pen-drive. Todo mundo sempre tem um pendrive de 1G encostada em algum lugar. Então, faça um backup dos dados contidos nele, plugue-o em um PC com GNU/Linux, abra um terminal e navegue até o diretório que contem o ISO do Arch. Em seguida emita o seguinte comando:
$ dd if=archlinux-XXX.iso of=/dev/sdX
Muita atenção e cuidado, o comando dd não perdoa falhas. Tenha certeza de qual sdX é o seu pendrive.
Efetuando o Boot pelo CD
Para quem está acostumado com a instalação do Debian antigo, a instalação do Arch Linux não assusta. Mas ao mesmo tempo ela faz o usuários se esforçar muito mais. As telas me lembra de algumas telas do Red Hat.
O que eu mais estranhei é que após o boot ele me joga em um bash e me manda chamar o script de instalação. Por que não iniciar automaticamente? Bem, isso eu imagino que se deva ao fato desse mesmo CD poder ser utilizado para reparar o seu sistema e como uma "caixa de ferramentas para emergências". Claro, também é pelo fato do Arch não querer facilitar as coisas pra seus usuários :D. Agora vamos ver o passo a passo da instalação:
Bootando o Sistema
O processo de boot*é simples. Após inserir o sistema é apresentada a *splash screen. Bastando apenas escolher a opção "Boot Arch Linux". A propósito, é uma bela splashscreen, não?!
Após o boot, é apresentada a tela de login. Acima uma mensagem de onde tiramos as seguintes informações fundamentais: Os logins padrões são root*e *arch, ambos sem senha.
Após o logon é apresentado a mensagem informando como iniciar a instalação e que existe uma guia de instalação em /usr/share/aif/docs. Ótimo, caso tenhamos dúvidas não será necessário um Notebook ou coisa parecida para consultar a internet. Para os que querem se antecipar, esse mesmo guia está disponível aqui, leiam pois vale a pena.
Configurando o Teclado
Na mesma mensagem é informado o utilitário km, muito útil para nos brasileiros, que utilizamos o layout ABNT-2. Chamando o utilitário temos a seguinte tela:
Conforme mostra a imagem acima, basta escolher a opção i386/qwerty/br-abnt2.map.gz. Depois é questionado sobre a fonte utilizada no terminal, recomendo ir na opção ‘skip‘ (pular).
Iniciando a Instalação
Ao sair do KM, estaremos de volta ao bash. Para começar o processo de instalação basta chamar o instalador /arch/setup ou aif -p interactive. Caso precise de um console extra durante a instalação (para fazer verificações e/ou configurações), pressione Ctrl+Alt+F2.
Logo no início temos uma mensagem interessante, e um pouco assustadora. Após a mensagem, é mostrado um "script de instalação":
Se você tentar pular qualquer passo dessa sequência o instalador irá reclamar. A vantagem dessa tela é que você pode refazer algum passo (que tenha sido feito incorretamente) a hora que quiser, mas bem que o processo de instalação poderia ser forçadamente linear. Detalhes a parte, vamos selecionar a origem da instalação.
Origem da Instalação
Para ajustar a origem de instalação escolha a opção "Select Source". Aqui temos a opção de mudar as fontes de onde serão "puxados" os arquivos para instalação, temos a opção CD ou Net (internet). Para obter os pacotes mais atuais sugiro selecionar a opção Net.
Para baixar da internet temos que configurar a interface de rede, para isso escolha a opção "Setup Network", em seguida escolha uma interface (no meu caso eth0) e escolha usar DHCP (caso sua rede tenha um). Após isto estará concluída a configuração da interface.
Agora vamos escolher um Mirror. Um Mirror é um servidor que contem os pacotes que serão baixados e posteriormente instalados. Para um melhor desempenho é sempre aconselhável escolher um Mirror perto de você. Como estamos no Brasil, vou escolher o Mirror da Unicamp, para isso escolha a opção "2 Choose Mirror" e em seguida procure pela opção que mais se te agrada. Em seguida retornamos para o menu principal.
Ao final desse processo escolha a opção "Return to Main Menu" (retornar ao menu principal).
Configurando a Hora
Em Seguida precisamos configurar o relógio.
A primeira opção é selecionar a região e o fuso horário. Em seguida Verificamos a hora e a data. Caso você tenha um dualboot*com o Windows, sugiro escolher *localtime. No meu caso escolhi UTC. Eu gosto de usar o NTP para manter o relógio atualizado, mas você pode também setar o relógio manualmente. Depois escolha a opção "retornar" e "retornar ao menu principal".
Preparando o Disco Rígido
Aqui definiremos as partições e etc. Vou mostrar um guia para dois cenários:
- Um HD vazio, logo podemos formatar-lo sem problemas;
- Um HD com 4 partições, /boot (sda1), swap (sda2), / (sda3) e /home (sda4), onde não iremos apagar o conteúdo do /home.
Instalando em Um Diso Rígido Vazio
Escolha a opção auto-prepare, que irá apagar totalmente o HD e criar as partições automaticamente. Ele somente irá te questionar sobre tamanhos das partições (/boot, swap e /) e o filesystem a ser utilizado para cada partição. Caso você esteja instalando em uma máquina virtual, utilize os valores padrões. Caso seja uma máquina de uso diário e com um HD de tamanho razoável, recomendo que o / tenha de 10 a 15 Giga (é nessa partição que ficam os programas e o cache do pacman). Para o /boot pode ser mantido o valor padrão de 100 Mega. Já o swap depende de quanta memória seu PC terá.
Em seguida ele irá te perguntar o filesystem a ser usado. Eu escolheria o ext4, mas isso é gosto pessoal. Agora basta esperar a formatação concluir e no final escolha a opção "Return to Main Menu".
Instalando em um HDD com /home
Para esse caso, selecione a opção "Manually configure block devices, filesystem and mountpoints" e escolha o método de identificação por dispositivo (dev). Neste exemplo temos o HD dividido da seguinte forma:
- sda1 - /boot (será formatado utilizando o filesystem ext4);
- sda2 - swap (será formatado);
- sda3 - / (será formatado utilizando o filesystem ext4);
- sda4 - /home (NÃO será formatado, pois possui uma partição ext4 com dados).
Partição sda1: ponto de montagem /boot
Escolha a partição sda1, em seguida informe que irá formatar, escolha o filesystem ext4, o ponto de montagem /boot, informe um label (eu geralmente uso boot) e pule a parte de opções adicionais para o mkfs.ext4.
Ao final, a linha que representa a partição sda1 deve ter ficado da seguinte forma:
/dev/sda1 raw->ext4;yes;/boot;no_opts;boot;no_params
Traduzindo isso ai em cima: será utilizado o filesystem ext4; será formatado; partição /boot; sem opções adicionais; o label é boot; sem parâmetros adicionais.
Partição sda2: ponto de montagem swap
Escolha a partição sda2, em seguida informe que irá formatar, escolha o filesystem swap e pule a parte de opções adicionais para o mkswap.
Ao final, a linha que representa a partição sda2 deve ter ficado da seguinte forma:
/dev/sda2 raw->swap;yes;no_mountpoint;no_opts;no_label;no_params
Traduzindo: será uma área de swap; será formatado; não possui mountpoint; sem opções adicionais; sem label; sem parâmetros adicionais.
Partição sda3: ponto de montagem /
Escolha a partição sda3, em seguida informe que irá formatar, escolha o filesystem ext4, o ponto de montagem /, informe um label (eu geralmente uso root) e pule a parte de opções adicionais para o mkfs.ext4.
Ao final, a linha que representa a partição sda3 deve ter ficado da seguinte forma:
/dev/sda3 raw->ext4;yes;/;no_opts;root;no_params
Traduzindo: será utilizado o filesystem ext4; será formatado; o mountpoint será /; sem opções adicionais; sem o label root; sem parâmetros adicionais.
Partição sda4: ponto de montagem /home
Esta partição é a que contêm dados do usuário e NÃO será formatada. Escolha a partição sda4, em seguida informe que NÃO irá formatar, escolha o filesystem ext4, o ponto de montagem /home e pronto. escolha a opção "Done" e finalize o processo.
Ao final, a linha que representa a partição sda4 deve ter ficado da seguinte forma:
/dev/sda4 raw->ext4;no;/home;no_opts;no_label;no_params
Traduzindo: será utilizado o filesystem ext4; NÃO será formatado; o mountpoint será /home; sem opções adicionais; o label não será alterado; sem parâmetros adicionais.
Abaixo uma animação mostrando todo o processo:
Escolhendo e Instalando Pacotes
Ao terminar o particionamento do HD, escolha a opção "Select Packages". A não ser que você saiba exatamente o que está fazendo, sugiro simplesmente clicar em Ok até voltar ao menu principal. Em seguida, escolha "Install Packages" e aguarde…
Configurando o Sistema
Ao termino da instalação dos pacotes escolha a opção "Configure System". O instalador irá te questionar sobre a utilização das configurações de rede durante a instalação, escolha a opção "Yes". Em seguida escolha o editor a ser utilizado. Como esta será uma máquina desktop, não há muito o que alterar. Como sou usuário do VIM, escolhi o editor VI, caso você não conheça o VI, utilize outro editor como o Nano. Ao final o processo de instalação irá te apresentar uma lista de arquivos para edição, conforme a imagem abaixo:
O Arch segue o princípio do FreeBSD de utilizar o arquivo /etc/rc.conf como local principal de configuração do sistema. Este arquivo contém um vasto leque de informação, e como o nome implica, também contém configurações para os arquivos sob /etc/rc*.
Na tela acima, escolha a opção /etc/rc.conf. Procure a linha HOSTNAME e altere o valor entre aspas colocando o nome que você quer para sua máquina, no exemplo coloquei magnun-Desktop. Ainda no rc.conf procure a linha LOCALE e altera para pt_BR.utf8, essa linha define que seu GNU/Linux será em português.
Para completar a configuração de localização do Arch, edite o arquivo /etc/local.gen. Nele descomente as linhas pt_BR.ISO-8859-1 e pr_BR.UTF-8.
Em seguida vá na opção "Root-Password", e insira a senha do root. Para finalizar, vá em "Done" e escolha OK.
Instalando o Bootloader
Aqui vamos instalar o Bootloader GRUB. Claro, hoje em dia existem diversos bootloaders diferentes e mais bonitos que o GRUB, mas como o foco é apenas a instalação básica do sistema, vamos proceder com a instalação do GRUB.
Escolha a opção "Install Bootloader", em seguida escolha Grub. Após isso o instalador irá te apresentar o arquivo de configuração do GRUB, simplesmente passe adiante. Após esse passo, lhe será perguntado onde instalar o GRUB, escolha o seu HD onde foi feita a instalação (nesse caso sda). O GRUB é instalado na MBR, logo não é necessário informar nenhuma partição.
Para finalizar a instalação, escolha a opção "Exit Install" e você cairá de volta ao shell. Reinicie seu computador com o comando reboot e em seguida retire o CD do Arch. Após o POST você verá a tela do GRUB abaixo:
Ao final do carregamento do sistema, você verá a tela de boas vindas:
Pronto, estamos com o Arch instalado no computador.
No próximo post mostrarei como configurar seu Arch Linux para o uso do dia a dia.
Até mais…
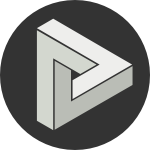






















Comments
comments powered by Disqus