Olá caros leitores! Esta é a quarta parte do guia Instalando e Configurando o Arch Linux. Neste artigo mostrarei como configurar a suite de aplicativos para escritório LibreOffice e como instalar e configurar uma impressora multifincional (com scanner integrado).

O que é o LibreOffice
Com a ajuda da nossa colega Wikipedia, vamos entender o que é o LibreOffice e a sua relação com o OpenOffice.
O LibreOffice é uma suíte de aplicativos para escritório livre multiplataforma. A suíte utiliza o formato OpenDocument (ODF) - formato homologado como ISO/IEC 26300 e NBR ISO/IEC 26300 - e é também compatível com os formatos do Microsoft Office, além de outros formatos legados, inclusive alguns mais antigos que o Microsoft Office parou de suportar podem ser abertos sem problemas no LibreOffice.
O LibreOffice surgiu como uma ramificação do projeto original OpenOffice.org, que, por sua vez, é oriundo do StarOffice 5.1, adquirido pela Sun Microsystems ao adquirir a Star Division em agosto de 1999. O código fonte da suíte foi liberado para que fosse possível a participação de contribuintes para desenvolvê-lo, dando início ao projeto de desenvolvimento de um software de código aberto em 13 de outubro de 2000, o OpenOffice.org. O principal objetivo era fornecer uma alternativa de baixo custo, de alta qualidade e de código aberto.
Em 2010 a Sun foi comprada pela Oracle, consequentemente os desenvolvedores decidiram sair da empresa devido a desconfiança da comunidade de software livre em relação à aquisição da Oracle e a credibilidade fragilizada dos projetos de código aberto da empresa. Com isso deu-se o início da suite de escritórios LibreOffice.
Os repositórios do Arch Linux pararam de oferecer os pacotes OpenOffice em 17 de Março de 2011.
Instalando o LibreOffice
Para instalar o OpenOffice é imprescindível instalar primeiro os pacotes de fontes abaixo:
$ sudo pacman -S ttf-dejavu artwiz-fonts
Em seguida vamos instalar os pacotes do LibreOffice e o corretor ortográfico hunspell:
$ sudo pacman -S hunspell libreoffice-common libreoffice-{writer,base,
calc,impress,math,draw,sdk,sdk-doc,gnome}
$ yaourt hunspell-pt-br
Caso você não saiba o que é, como usar ou instalar o yaourt, leia este artigo
Por padrão o LibreOffice não traz nenhum pacote de linguagem, consequentemente toda a sua interface é em inglês. Para instalar a tradução do LibreOffice para o português do Brasil basta instalar o seguinte pacote:
$ sudo pacman -S libreoffice-pt-BR
CUPS - Common Unix Printing System
O CUPS é um sistema de impressão modular open source e padronizado inicialmente desenvolvido pela Apple para o Mac OS X e outros sistemas UNIX-like, mas atualmente é desenvolvido pela Easy Software Products. O CUPS possui diversas funcionalidades para servidores de impressão mas como nosso objetivo é utilizá-lo como desktop, vou explorar somente as características de uso do dia a dia.

Além de simples impressão, muitas vezes nos defrontamos com a necessidade de gerar PDFs de documentos. Quanto o caso é um documento criado no Writer o problema é facilmente resolvido, pois o libreoffice possui esta funcionalidade integrada, mas quando necessitamos gerar um PDF de uma página Web pode ser necessário utilizar um impressora virtual. Para utilizar a impressora virtual se torna necessário o pacote cups-pdf e consequentemente precisamos do GhostScript, interpretador da linguagem PostScript.
Nota Existem plug-ins para os diversos navegadores que realizam essa tarefa sem necessitarmos de um impressora virtual, mas como existem pessoas que não gostam de utilizar plug-ins estou ensinado este método.
Em resumo, precisamos instalar os seguintes pacotes:
$ sudo pacman -S cups ghostscript gsfonts cups-pdf
Após a instalação precisamos alterar adicionar o módulo usbcore e o daemon cups, para isso adicione edite o arquivo /etc/rc.conf e adicione a palavra usbcore na lista MODULES e a palavra cups na lista DAEMONS:
MODULES=(... usbcore ...) DAEMONS=(... cups ...)
Instalando um Impressora
Infelizmente, neste passo, devido a diversidade de fabricantes, marcas e modelos de impressoras, não serei capaz de ajudar a todos. Na Wiki do Arch Linux existem algumas instruções para diversos modelos e marcas, mas irei exemplificar com uma HP DeskJet F4480 (família F4400), pois é a única que eu possuo. Basicamente, todo o processo se resume a instalar um driver de impressora. Nesta caso, boa parte da família de impressoras da HP tem suporte através da hplip, então vamos instalá-la:
$ sudo pacman -S hplip
Configurando a Impressora
Antes de tudo certifique-se de que a impressora está corretamente conectada ao computador, energizada e ligada :). Em seguida, para não ser necessário reiniciar o computador, vamos carregar o módulo do kernel e em seguida iniciar o daemon cups:
$ sudo modprobe usbcore
$ sudo rc.d start cupsd
Em seguida inicie o aplicativo de gerenciamento de impressoras, Aplicativos->Outros->Impressão:
Agora clique em adicionar…
Aguarde um momento pois o sistema está detectando as impressoras conectadas ao seu computador. Em seguida escolha sua impressora, neste caso HP Deskjet F4400, selecione-a e clique em avançar. Novamente aguarde um momento pois o sistema irá detectar algumas informações desta impressora:
Clique em aplicar e pronto.
Configurações Avançadas
Infelizmente existem algumas configurações no modo de impressão que não podem ser configurados através da interface citada anteriormente. Para este tipo de configurações temos o aplicativo instalado pelo pacote hplip, o HP Device Manager, localizado em Aplicativos->Acessórios->HP Device Manger:
Com este aplicativos podemos administrar nossa impressora completamente, desde simples impressão de páginas de testes, limpeza e alinhamento de cartuchos, verificação de níveis de tinta e etc. Mas o recurso que mais me interessa neste caso é a "Ordem de Impressão", o que possibilita configurar a impressora para imprimir "de trás para frente", desta forma, ao termino da impressão de um longo trabalho, eu não tenho que reorganizar as páginas.
Scanner Integrado
Esta minha impressora possui a funcionalidade de scanner integrado, ou como costumam chamar, ela é uma "multifuncional". Quando comecei a ler sobre scanners no Arch achei que esta seria uma funcionalidade difícil de configurar, mas me enganei completamente, foi mais simples do que eu imaginei.
Para que você possa utilizar o scanner, seu usuário deve estar no grupo scanner. Verifique os grupos vinculados ao seu usuário da seguinte forma:
$ groups
lp wheel games video audio optical storage camera power users admin
Caso você não esteja incluso no grupo scanner utilize o seguinte comando:
$ sudo usermod -a -G scanner magnun
$ groups
lp wheel games video audio optical storage scanner camera power users admin
Agora vamos instalar os pacotes necessários através do yaourt:
$ sudo pacman -S xsane xsane-gimp
O segundo pacote só é necessário caso você seja usuário do GIMP, ele permite que você envie imagens escaneadas diretamente para o GIMP. Após a instalação dos pacotes, adicione a linha hpaio dentro do aquivo /etc/sane.d/dll.conf com o seguinte comando:
$ sudo echo "hpaio" >> /etc/sane.d/dll.conf
Em seguida teste o scanner iniciando o programa xssane, localizado em Aplicativos->Gráficos->XSane - Scanning.
Por enquanto é só pessoal! Até mais…
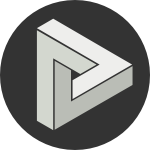










Comments
comments powered by Disqus