Dando prosseguimento ao nosso Guia de Instalação e Configuração do Arch Linux, hoje veremos algumas configurações básicas do sistema e a instalação dos componentes básicos do sistema (sudo, Xorg, GDM e o Gnome 3).

Utilizando o Pacman
Um dos destaques do Arch Linux é o seu gerenciador de pacotes padrão, o Pacman. Ele é simples, rápido, robusto e combina formatos simples de pacotes binários com um sistema de construção de pacotes simplificado. O Pacman também mantem o sistema atualizado através da sincronização de listas de pacotes com um servidor "mestre". Este modelo de cliente/servidor permite ao usuário fazer o download e instalar seus pacotes de interesse, utilizando um simples comando para resolver todas as dependências (algo semelhante ao apt-get do Debian). Ele é escrito em linguagem C e utiliza extensões do tipo .pkg.tar.xz para representar seus pacotes.
Assim como o apt-get, o pacman também possui uma lista de repositórios (similar aos PPAs) localizada em /etc/pacman.d/mirrorlist. Através do uso dessa lista, é possível adicionar diversos repositórios, fornecendo ao sistema diversas origens disponíveis. Esse tipo de funcionalidade é muito utilizada no Debian/Ubuntu para manter seus programas sempre atualizados. Já no Arch Linux essa função é pouco utilizada pois seus repositórios oficiais possuem praticamente todos os programas necessários para o usuário, além de serem atualizados com frequência. Afinal o Arch é uma rolling release.
Aprender a utilizar o pacman é extremamente simples. Abaixo uma tabela mostrando a função de cada comando:
| Funcionalidade | Comando |
|---|---|
| Buscar pacote | pacman -Ss <palavra-chave> |
| Instalar pacote | pacman -S <nome-do-pacote> |
| Instalar pacote de um repositório | pacman -S <nome-do-repo>/<nome-do-pacote> |
| Remover pacote | pacman -R <nome-do-pacote> |
| Remover pacote e suas dependências | pacman -Rs <nome-do-pacote> |
| Mostrar informações detalhadas | pacman -Si <nome-do-pacote> |
Neste tutorial, apenas os comandos e funções mais simples serão usados, para a construção de seu ambiente de trabalho pós-instalação. Para mais informações sobre o uso mais aprofundado do Pacman recomendo a leitura de seu Wiki oficial (disponível em Português do Brasil aqui), além desse ótimo artigo do Berlotto
Atualização do Banco de Dados do Pacman
Mas antes de qualquer coisa, vamos atualizar o banco de dados do pacman. Não sei ao certo se isso é um problema que ocorre somente na instalação com a imagem de 05/2010, mas ao tentar usar o pacman sem efetuar a atualização da lista de repositórios, ele me mostra a seguinte mensagem:
(…)
>>> The pacman database format has changed as of pacman 3.5.0.
>>> You will need to run `pacman-db-upgrade` as root.
>>>
[root@Arch ~]# pacman-db-upgrade
==> Detetado um formato de base de dados pré 3.5 – atualizando…
==> Feito.
[root@Arch ~]# pacman –version
..–. Pacman v3.5.2 – libalpm v6.0.2
/ _.-’ .-. .-. .-. Copyright (C) 2006-2011 Pacman Development Team
\ ‘-. ‘-’ ‘-’ ‘-’ Copyright (C) 2002-2006 Judd Vinet
.’–’
Este programa pode ser redistribuído livremente sob
os termos da GNU General Public License
[root@Arch ~]#
Eu imagino que isso ocorra durante a instalação, com a geração de um banco de dados desatualizado (anterior à versão anterior 3.5.2) e ao baixar a versão mais nova do pacman (apenas durante a instalação) ele encontra um problema de compatibilidade. Para resolver esse pequeno empecilho basta chamar o seguinte comando:
$ pacman-db-upgrade
Em seguida, efetue o comando seguinte para verificar se não existem atualizações disponíveis:
$ pacman -Suy
Instalando o Sudo
O primeiro componente que iremos adicionar ao sistema pós-instalação é o sudo. É de conhecimento de todos que, utilizar o sistema com a conta de super usuário (root) não é uma boa politica de segurança. O sudo permite aos usuários comuns obter privilégios de super usuário para executar tarefas específicas de maneira segura, controlável, rastreável e aditável. O nome é uma forma abreviada de se referir a super user do (fazer como super usuário).
Para instalar o sudo utilize o seguinte comando:
$ pacman -S sudo
Após a instalação do sudo é necessário editar o arquivo /etc/sudoers. Para isso você pode utilizar o comando visudo (que abrirá uma sessão do VI) ou abrir o arquivo diretamente com seu editor de textos predileto (caso não saiba usar o VI). Ao abrir o arquivo vá até a linha:
#%wheel ALL=(ALL) ALL
e descomente (retire o símbolo "#" do início da linha). Ela ficará da seguinte forma:
%wheel ALL=(ALL) ALL
Criando um Usuário
Agora que já instalamos o sudo podemos criar um novo usuário e abandonar o uso da conta de root eternamente. Para criar o usuário basta usar o comando adduser e informar os dados solicitados, conforme Log abaixo:
$ adduser
Login name for new user []: magnun
User ID (‘UID’) [ defaults to next available ]:
Initial group [ users ]:
Additional groups (comma separated) []:
lp,wheel,games,video,audio,optical,storage,scanner,power,users
Home directory [ /home/magnun ]
Shell [ /bin/bash ]
Expiry date (YYYY-MM-DD) []:
New account will be created as follows:
—————————————
Login name…….: magnun
UID…………..: [ Next available ]
Initial group….: users
Additional groups:
lp,wheel,games,video,audio,optical,storage,scanner,power,users
Home directory…: /home/magnun
Shell…………: /bin/bash
Expiry date……: [ Never ]
This is it… if you want to bail out, hit Control-C. Otherwise, press
ENTER to go ahead and make the account.
As opções entre colchetes ("[" "]") são as opções-padrão das informações solicitadas pelo sistema, caso você deixe vários deses campos em branco (apenas pressionando a tecla Enter a cada opção).
É Importante ressaltar os grupos que adicionamos (na quarta linha do comando adduser). Abaixo uma breve explicação de alguns dos grupo mais importantes:
- audio - tarefas que envolvem a placa de som e aplicativos relacionados;
- wheel - para usar o sudo;
- storage - para gerenciar mídias;
- video - tarefas que envovem aceleração de hardware 3D;
- optical - para gerenciar CDs e DVDs;
- floppy - para acessar o drive de disquete;
- lp - para gerenciar tarefas de impressão.
Para uma lista completa dos grupos e uma breve explanação sobre eles, veja esse artigo sobre usuários e grupos da Arch Linux Wiki.
Veja que o processo de criação de seu novo usuário ainda não terminou. Quando ele chegar nesse ponto:
This is it... if you want to bail out, hit Control-C. Otherwise, press ENTER to go ahead and make the account.
pressione a tecla Enter para continuar (NUNCA pressione Control-C ou a criação de seu novo usuário será interrompida). Em seguida, serão questionados alguns dados irrelevantes, mas no final do procedimento aparecem alguns campos que podem ser de seu interesse implementar:
Creating new account… Changing the user information for magnun Enter the new value, or press ENTER for the default Full Name []: Magnun Leno Room Number []: Work Phone []: Home Phone []: Other []: Digite a nova senha UNIX: Redigite a nova senha UNIX: passwd: senha atualizada com sucesso Account setup complete.
Pronto! Agora temos um usuário pronto para uso. A seguir, efetue o logout do sistema e entre com o seu novo usuário para efetuar seu novo login! E nada de usar seu PC como root daqui em diante, ok?!
Habilitando autocompletar no sudo
Muitas pessoas reclamam do sudo, pois ele não dá a opção de autocompletar comandos no terminal. Mas existe uma solução para essa "particularidade". Para isso basta configurar propriamente o seu sudo recém-instalado, entrando no arquivo ~/.bashrc e adicionando a seguinte linha no final do arquivo:
$ complete -cf sudo
~/.bashrc você precisa fechar e abrir seu terminal, para que todas as suas modificações passem a ter efeito.Repassando alias
Outra coisa que incomoda no sudo é que os alias (uma alcunha, ou nome secundário) criados os nós para a renomeação de comandos só funcionam dentro do shell de nosso usuário, e não no sistema como um todo. Uma solução "feia" que muitos costumam fazer para resolver esse problema, é a criação desses mesmos alias para a conta do root, mas no wiki do Arch Linux você encontrará uma solução mais "inteligente".
Novamente volte no ~/.bashrc e adicione a seguinte linhas no final do arquivo:
alias sudo='sudo '
Adicione essa linha exatamente como descrita (se precisar, recorte e cole esta linha do tutorial). Para maiores informações a respeito de configurações do sudo leia essa página do Wiki do Arch Linux.
Instalando os Drivers Proprietários da NVIdia
Sei que existem drivers livres para placas NVidia, mas, vamos admitir, eles não são tão bons quanto os proprietários. Para placas mais novas basta usar o seguinte comando para instalar os drivers de interesse:
$ pacman -S nvidia nvidia-utils
Para mais informações sobre a instalação dos drivers proprietários da NVidia, veja esse artigo sobre o driver oficial da NVidia presente no Wiki do Arch Linux. Mas caso você deseje instalar apenas os drivers livres, siga as instruções desse artigo.
Instalando o Xorg
O Xorg é uma implementação pública de código aberto do sistema X11 X Window System. Basicamente, se você deseja utilizar uma GUI (Interface Gráfica de Usuário) no Arch, vai precisar ter o Xorg instalado em seu computador. Para isso basta usar o seguinte comando e aguardar sua finalização:
$ pacman -S xorg-server xorg-xinit xorg-utils xorg-server-utils
Para maiores informações sobre a instalação e configuração do Xorg, veja esse artigo sobre o Xorg no wiki do Arch Linux
Vale lembrar que o Arch é aquilo que você faz, então vamos instalar algumas fontes nele. Isso vai ajudar a deixá-lo mais bonito.
$ sudo pacman -S ttf-dejavu ttf-bitstream-vera ttf-liberation
E pronto! Você agora tem em seu sistema o uso de fontes mais agradáveis para uso em seu dia-à-dia.
Instalando o GDM
GDM é sigla para GNOME Display Manager (Gerenciador de Display do GNOME), um pequeno programa que roda no seu sistema em segundo plano carregando suas sessões do X. O GDM se apresenta a você como uma tela de login, e para sua segurança, irá impedir o seu acesso ao sistema, caso tenha esquecido sua senha (ou outra pessoa tente acessar seu sistema sem sua permissão). Em outras palavras ele é aquela telinha de boas vindas que te pergunta seu usuário e senha após o boot de seu computador. Para instalá-lo basta utilizar o seguinte comando abaixo:
$ sudo pacman -S gdm
Para mais informações sobre o GDM veja o seguinte artigo no Wiki do Arvh Linux.
Instalando o GNOME 3
O GNOME 3 é, até o presente momento, a versão mais nova do ambiente de trabalho da Fundação GNOME. O GNOME (acrônimo para GNU Network Object Model Environment) é um projeto de software livre para um Ambiente de Trabalho para os usuários. Já os desenvolvedores também poderão utilizar a Plataforma de Desenvolvimento GNOME no intuito de contribuir para o desenvolvimento desse fantástico projeto. Vale lembrar que o GNOME dá ênfase especial a usabilidade, acessibilidade e internacionalização de seu ambiente de trabalho.
A comunidade de desenvolvimento do GNOME conta tanto com voluntários mundo afora, quanto com empregados de várias empresas. Inclusive grandes empresas como Hewlett-Packard, IBM, Mandriva, Novell, Red Hat, e Sun, contribuem de forma contínua com seu desenvolvimento. Por sua vez, o GNOME também é filiado ao Projeto GNU, de onde herdou a missão de prover um ambiente de trabalho composto inteiramente por software livre. Por isso mesmo, esse ambiente de trabalho pode ser utilizado por vários sistemas baseados em Unix, principalmente pelos sistemas Linux e BSD-like. Atualmente o GNOME é um dos ambientes de trabalho mais usados pelos usuários GNU/Linux competindo lado a lado com o também poderosíssimo KDE.
Para instalar o GNOME em seu Arch Linux, utilize o comando abaixo:
$ sudo pacman -S gnome gnome-extra gnome-tweak-tool gnome-system-tools
Com a nova versão do Arch e do Gnome, alguns pacotes foram reformulados. Utilize o comando abaixo.
$ sudo pacman -S gnome gnome-extra gnome-tweak-tool gnome-utils rhythmbox
Para mais informações sobre a instalação e configuração do GNOME veja esse artigo da wiki do Arch Linux.
Configurando Tudo
Configurar?! Sim! Ou você acha que o GNOME e o GDM vão iniciar sozinhos sem você ordenando para que eles o façam? Isso é o Arch, ele só faz o que você manda ele fazer, nada acontece sem você querer, ou por "debaixo dos panos digitais" do sistema. Vamos então começar com o básico de configuração de seu novo sistema gráfico.
Alterando de runlevel 3 para runlevel 5
Edite o arquivo /etc/inittab através do comando sudo, utilizando o editor de textos vi. como mostrado abaixo:
$ sudo vi /etc/inittab
Procute a linha:
id:3:initdefault:
e comente-a (coloque o símbolo "#" no início da linha), deixando-a assim:
#id:3:initdefault:
Essa linha é a responsável por subir o runlevel 3 em seu sistema, ou seja, o uso do "terminal", e representa o uso do sistema multi-usuário em modo texto. Com a sua desativação do runlevel 3, você precisa agora ativar o runlevel 5 (uso do sistema multiusuário em modo gráfico). Para isso, descomente a linha abaixo (retirando o símbolo "#" do início da linha):
#id:5:initdefault:
de forma que ela fique assim:
id:5:initdefault:
Com isso, o seu Arch recém instalado com GDM e GNOME poderá iniciar sempre em modo gráfico (runlevel 5), e com isso permitir o uso de um login gráfico.
Trocando o XDM pelo GDM
Mas ainda é preciso desativar um sistema de login concorrente ao GDM, o XDM (o login gráfico genérico do GNU/Linux). Para isso, neste mesmo arquivo, procure a linha
x:5:respawn:/usr/bin/xdm -nodaemon
e comente-a (acrescentando o símbolo "#" ao início da linha), deixando-a assim:
#x:5:respawn:/usr/bin/xdm -nodaemon
Com isso, informamos ao Arch que não queremos utilizar o XDM como "tela de boas vindas". Agora vamos informar ao sistema que queremos utilizar o GDM. Para isso descomente a seguinte linha (retirando o símbolo "#" do início da linha):
#x:5:respawn:/usr/sbin/gdm -nodaemon
de forma que ela fique assim:
x:5:respawn:/usr/sbin/gdm -nodaemon
Configurando alguns daemons
Ao finalizar esse procedimento, só faltará configurarmos alguns daemons para iniciar automaticamente junto ao boot do Arch Linux. Para isso edite o arquivo /etc/rc.conf e na linha:
DAEMONS=(syslog-ng network crond)
insira a palavra dbus e networkmanager ao final, ainda dentro dos parênteses. No final ela deverá ficar parecido com:
DAEMONS=(syslog-ng network crond dbus networkmanager)
Reiniciando o Sistema
Depois de todas essas etapas de configuração, você precisa reiniciar seu sistema para validação a execução das mesmas. Para reiniciar o sistema utilize com o sudo o comando reboot:
$ sudo reboot
Após o reinício do computador você deve ser recepcionado por essa belezinha aqui:
Basta logar no sistema e apreciar seu novo sistema operacional Arch Linux. O mesmo ainda não está totalmente configurado para o seu dia-a-dia. Isso significa que ainda tem muitos outros tutoriais pela frente, para lhe ajudar a ter o melhor Arch Linux em seu computador, do jeito que você quer! Do jeito que você gosta!
No próximo artigo irei mostrar como instalar o yaourt (além de explicar o que é o yaourt e para que ele serve) e como instalar os principais players, plugins, temas, descompactadores e muito mais!
Até lá…
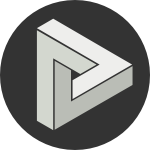





Comments
comments powered by Disqus