Particionar o HDD (Hard Disk Drive) utilizando o fdisk se tornará uma tarefa corriqueira para aqueles que se aventurarem a instalar o Arch Linux em seus computadores pois, Conforme noticiado aqui, esta distribuição descontinuou o uso do AIF (Arch Installation Framework) em seu processo de instalação. Considerando que muitos usuários estão mal acostumados a utilizarem particionadores gráficos decidi escrever uma série de artigos ensinando a utilizar alguns particionadores em linha de comando.

Para a formatação sem terminal gráfico são sugeridos na Wiki oficial do Arch Linux o uso dos particionadores fdisk, cfdisk ou GNU Parted, porém eu adicionarei outro muito útil: o sfdisk. Antes de prosseguir, gostaria de ressaltar que esta dica servirá para qualquer usuário GNU/Linux, apesar de eu me referir tanto ao Arch Linux e sua documentação. Dado este aviso, vamos lá!
Este guia faz parte de um tutorial que re-ensina a instalar o Arch Linux em sua máquina, utilizando o novo processo definido pelos desenvolvedores.
Cenário
Nesta primeira parte ensinarei a utilizar o fdisk para particionar um HDD vazio ou um HDD no qual você não deseja manter nenhuma partição existente.
Nota Caso seu HDD possua uma partição com o ponto de montagem (mountpoint) do tipo home e você queira manter seu conteúdo, eu irei demonstrar este processo em um próximo artigo.
Neste cenário utilizaremos um HDD de 20 GByte que será particionado em 4 partições primárias:
- /boot - 200 MBytes com o formato ext4;
- /swap - 2 GBytes com o formato Linux Swap;
- / (root) - 10 GBytes com o formato ext4;
- /home - 7.8 GBytes com o formato ext4.
Vale ressaltar que esses valores são apenas para demonstração, em um sistema para uso de verdade é recomendado reservar:
- De 100 a 200 MBytes para o /boot;
- De 1 a 2 vezes o tamanho da sua memória RAM (dependendo de quanto seja) o /swap. Para mais informações leia a página da Wiki;
- De 20 a 20 GBytes para o / (root);
- O espaço restante (a partir de 5 GBytes) para o /home que hospedará os dados do seu usuário.
Pre-requisitos Para Uso do Fdisk
Antes de iniciar esse processo é necessário (e obrigatório) certificar-se que o fdisk está presente no seu sistema, identificar o HDD a ser particionado e assegurar que nenhuma partição do HDD a ser formatado está montada.
Para assegurar a primeira condição utilize o comando whereis fdisk ou simplesmente fdisk -v. Ele deverá apresentar uma das saídas abaixo:

Para identificarmos o HDD a ser particionado utilize o comando fdisk -l (ou fdisk -l | grep Disk) para visualizar o identificador e tamanho do respectivo HDD:

Após analisarmos a saída do comando constatamos que o disco a ser utilizado é o /dev/sda.
Para garantir que nenhuma partição do HDD /dev/sda está montado utilize o comando mount | grep sda. Caso nenhuma partição esteja montada, não será retornada nenhuma linha. Caso negativo, você visualizará o nome das partições e seu respectivo ponto de montagem.

Neste caso, é obrigatório desmontar essas partições, para isso utilize o comando umount [mount_point], substituindo [mount_point] pelo ponto de montagem apresentado na saída do comando mount.
Satisfeitas todos os pre-requisitos vamos iniciar o processo de particionamento do HDD.
Iniciando o Particionador Fdisk
Para iniciar o particionador vinculado ao disco que será particionado, neste caso /dev/sda, utilize o comando fdisk /dev/sda. Após emitir este comando você visualizará o seguinte prompt:

O fdisk tem um funcionamento bem básico. Você sempre partirá do prompt Command (m for help):. Após digitar uma letra (apenas uma letra) você acionará uma opção. Para visualizar todas as opções visíveis utilize o comando m, que apresentará a seguinte mensagem:

Uma vez emitido um comando você passará por um diálogo que lhe informará algo e pedirá um retorno (argumentos), mas no fim você sempre retornará ao prompt citado anteriormente.
Listando Partições Com o Fdisk
É sempre bom, assim que iniciar o fdisk, listar as partições existentes no HDD. Caso seu HDD esteja completamente vazio será mostrado as seguintes informações:

Caso seu disco possua outras partições serão apresentadas informações conforme abaixo:

Caso seu HDD possua partições será necessário deletá-las antes de prosseguirmos.
Deletando Partições Com o Fdisk
Para deletar uma partição basta utilizar a opção d e em seguida informar ao fdisk o número da partição a ser deletada. Ao final deste procedimento você retornará ao prompt inicial. Abaixo uma imagem demonstrando a deleção de uma partição:

Para seguir com a instalação é necessário repetir esse procedimento para todas as partições existentes, até que seu HDD esteja sem nenhum partição.
Criando Partições Com o Fdisk
Para criar uma partição é utilizado comando n. Em seguida será necessário informar o tipo de partição (primária ou estendida), o número da partição (geralmente sequencial), o (primeiro) setor a partir do qual a partição será alocada e o último setor (que indicará o tamanho da partição).
Nota Um setor é a menor divisão física do disco, e possui na grande maioria das vezes 512 Bytes. Ao emitir o comando p o fdisk mostra o tamanho do setor. No exemplo anterior 1 setor é igual a 512 Bytes.
Para evitar a necessidade de realizar cálculos convertendo setor para GBytes o fdisk te dá a possibilidade de escrever o tamanho do último setor em Bytes, bastando apenas adicionar o símbolo + seguido do tamanho e do identificador K (KBytes), M (MBytes) ou G (GBytes). Atenção, é de suma importância utilizar o sinal + no início do tamanho.
Vocês notarão que eu sempre utilizarei o valor sugerido (padrão) na solicitação de "primeiro setor", pois ele sempre sugere o setor adjacente à última partição criada. Desta forma eu não precisarei digitar um número enorme e as partições sempre estarão próximas e sem espaços vazios.
Criando o /boot
A partição o /boot é criada com os seguintes atributos: ela será a primeira partição, começará no setor 2048 com o tamanho de partição de 200 MBytes. Abaixo a demonstração deste processo:

Criando o /swap
A partição o /swap é criada com os seguintes atributos: ela será a segunda partição, começará no setor 411648 com o tamanho de partição de 2 GBytes. Abaixo a demonstração deste processo:

Criando o / (root)
A partição o / (root) é criada com os seguintes atributos: ela será a terceira partição, começará no setor 4605952 com o tamanho de partição de 10 GBytes. Abaixo a demonstração deste processo:

Criando o /home
A partição o /home é criada com os seguintes atributos: ela será a quarta partição, começará no setor 25577472 com o restante do espaço livre (7,8 GBytes). Abaixo a demonstração deste processo:

Notem que quando o fdisk solicitou que fosse informado o "último setor", eu simplesmente pressionei enter para que ele utilizasse o valor sugerido, ou seja, o restante do disco.
Partições Lógicas Com o Fdisk
Com a queda dos preços dos HDDs o uso de partições estendidas está caindo em desuso, mas como este artigo visa ensinar o uso da ferramenta fdisk, irei demonstrar como criar 1 partição primária e uma partição estendida (que abrigará duas partições lógicas). Mas antes disso vamos entender qual a utilidade as partições lógicas.
Devida a restrição de endereçamento na MBR, um HDD consegue abrigar apenas 4 partições. Caso você precise de mais partições será obrigatório o uso de uma partição estendida, que conterá diversas parições lógicas. A restrição de endereçamento de uma partição estendida está diretamente vinculada ao Kernel e, atualmente, o GNU/Linux consegue armazenar até 59 partições lógicas. No GNU/Linux toda e qualquer partição lógica será endereçada a partir do número 5, isto é, a partir do dispositivo /dev/sda5.
O desenho abaixo representa as partições que iremos criar neste exemplo:

Abaixo segue a criação da primeira partição, uma partição primária de 2 GByte:

Em seguida criamos uma partição estendida que ocupará o restante do HDD (18 GByte):

Nesta partição estendida criamos a primeira partição lógica, que conterá 5 GBytes:

E por último uma partição lógica que ocupará o restante do HDD (13 GBytes):

Ao final seu HDD estará da seguinte forma:

As cores estão de acordo com o diagrama mostrado inicialmente.
Alterando Partições
Além do tamanho uma partição possui algumas propriedades a mais. Ao final podemos revisar a estrutura do HDD utilizando o comando p:

Podemos notar que existem 2 pontos a serem corrigidos: definir a parição /dev/sda1 como bootable e definir o formato da partição /dev/sda2 como swap. Em outras palavras vamos alterar duas propriedades das partições: a flag de boot da partição /dev/sda1 e o tipo da partição /dev/sda2.
Definindo a Partição de Boot
Para definirmos a partição /dev/sda1 como uma partição de boot, isto é, torná-la bootable basta utilizar o comando a e em seguida informar o número da partição:

Ao final teremos as partições organizadas da seguinte forma:

Note o * na coluna Boot.
Configurar Partição de Swap
Para definir a partição /dev/sda2 como uma partição de swap utilizamos o comando t e em seguida informaremos o número da partição (2) e o código hexadecimal 82 (Linux swap). Conforme imagem abaixo:

Para a lista completa de formatos suportados pela ferramenta fdisk utilize o comando L quando você for requisitado a digitar o código hexadecimal. Abaixo a lista completa:

Ao final teremos as partições organizadas da seguinte forma:

Note o nome Linux swap / Solaris na coluna System e o código 82 na colina Id.
Formatando Partições
Você certamente notou que nos deletamos partições, criamos partições, alteramos o tipo da partição e marcamos partições como bootáveis mas em momento nenhum fizemos uma formatação sequer. Exatamente, a ferramenta fdisk é exclusivamente utilizada para particionar, para formatar as partições serão utilizadas as ferramentas mkfs, mkswap e swapon.
Neste exemplo utilizaremos o formato ext4 para as partições /boot, / (root) e /home. Para formatar a partição /dev/sda1 com o formato ext4 utilize o comando mkfs.ext4 /dev/sda1. Segue abaixo exemplo das criações das partições para as partições sda1, sda3 e sda4:



A parição swap possui um formato específico e por isso é utilizado um comando diferente. Para preparar a partição /dev/sda2 utilizaremos o comando mkswap /dev/sda2 && swapon /dev/sda2. O comando mkswap é responsável por criar uma área de swap em um dado dispositivo, enquanto o comando swapon ativa o dispositivo e os arquivos de paginação. Segue abaixo exemplo da execução:

Conclusão
Apesar do longo artigo (2200 palavras) podemos constatar que a utilização do fdisk não é complexa, apenas exige do utilizador que ele aprenda o significado de algumas letras e o básico de formatação.
Comparando um pouco com o processo antigo (via AIF), eu considero que a diferença de processos é mínima. O AIF possuía como vantagem apenas o fato de podermos indicar o mount point das partições, o que teremos que fazer manualmente mais para frente.
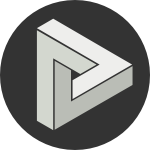






Comments
comments powered by Disqus